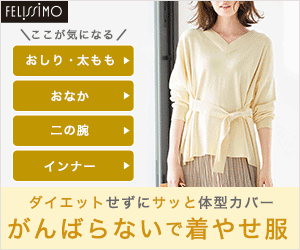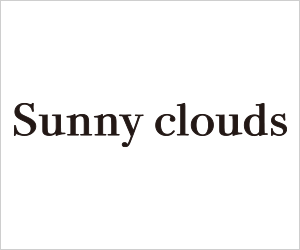フェリシモ ログイン方法
まずは、フェリシモ公式ページから、赤い丸枠の部分をクリックしてログインします。
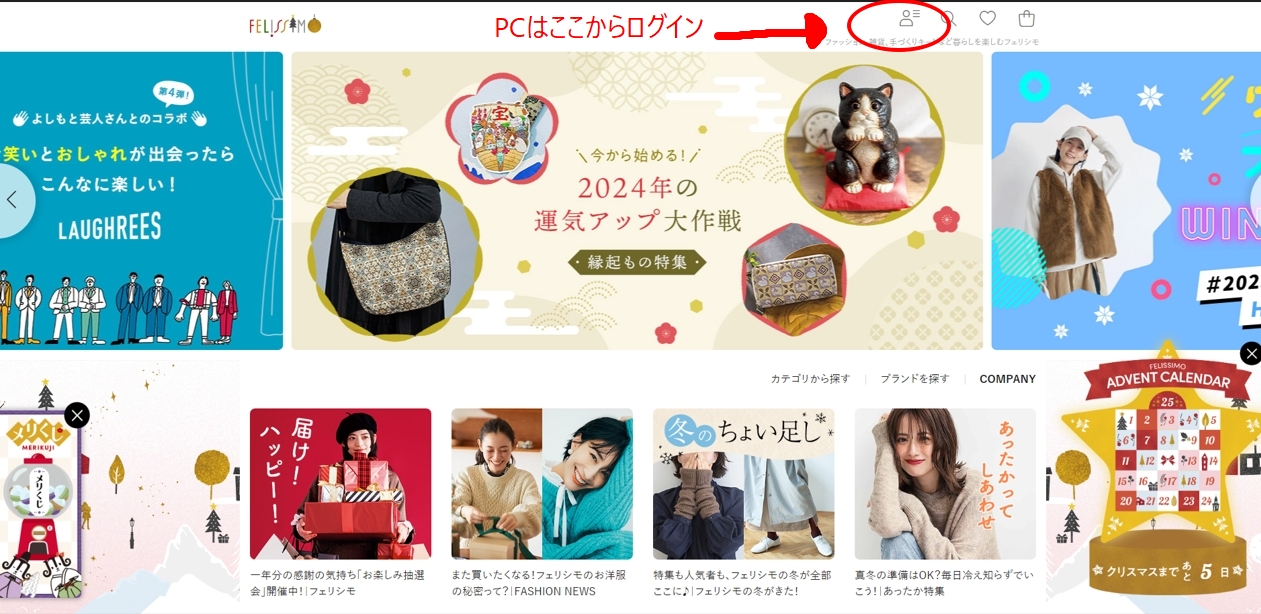
▲▲▲パソコンの場合
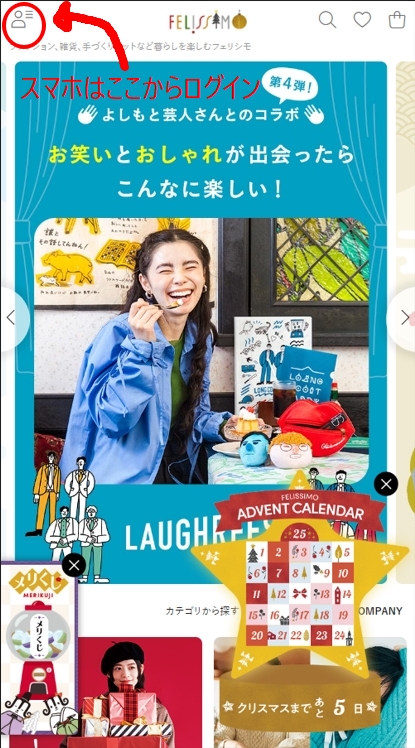
▲▲▲スマホの場合
さらに「ログイン」をクリックするとIDとパスワードを記載するページに移ります。
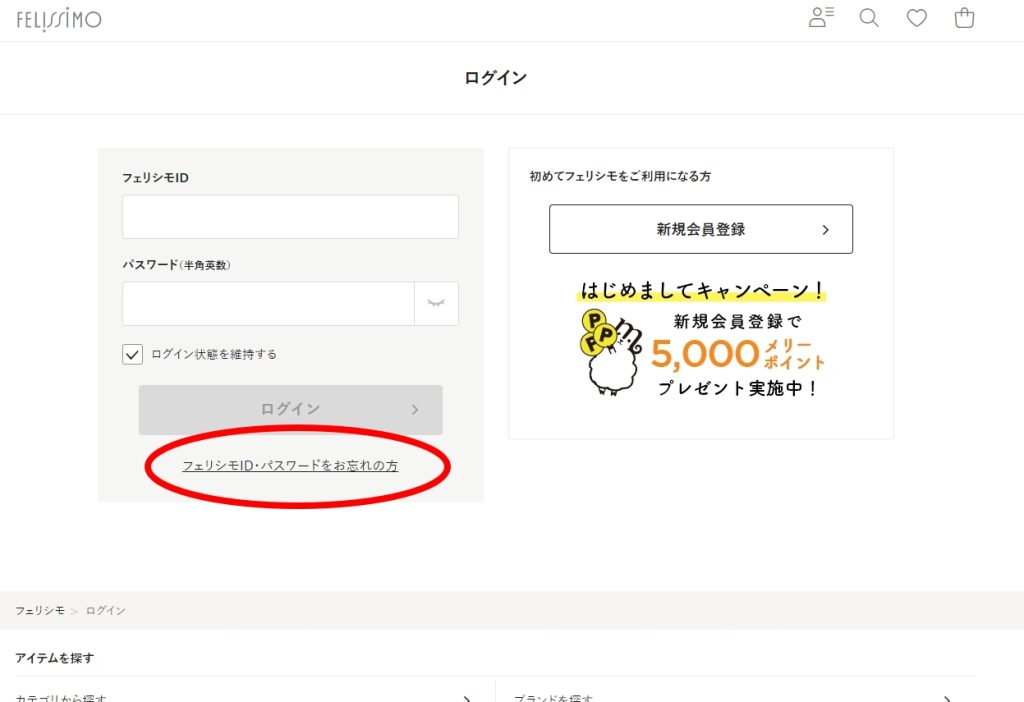
▲▲▲パソコンの場合
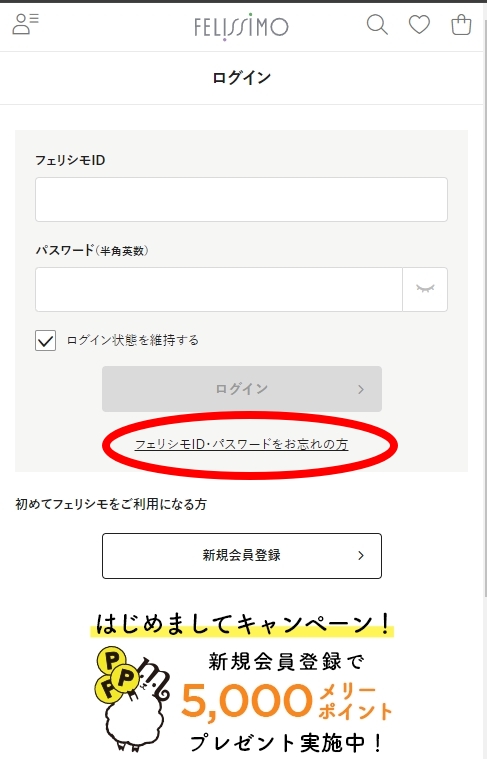
▲▲▲スマホの場合
★フェリシモIDとパスワードをお持ちの方
・フェリシモIDとパスワードを入力して「ログイン」ボタンから、ログインができます。
★フェリシモIDとパスワードをお持ちでない方
・新規会員登録手続きをしてからログインが可能となります。
(登録完了後フェリシモID・パスワードが発行されます)
・ログインページでフェリシモの会員でフェリシモIDとパスワードが不明な場合には、「フェリシモID・パスワードの照会・発行」のページヘ進んで下さい。
※フェリシモIDは通常であれば(故意に変更していなければ)、登録時のメールアドレスが設定されているはずです。
★忘れにくいパスワードの設定のコツは?
よく使われるパスワードをそのまま使い回すのは危険ですが、
頭文字だけ1つ決めてその後ろはよく使われるパスワードであれば、あまり忘れることはないと思います!
例えば・・・。
フェリシモなので、頭文字は「F」にして、その後ろによく使われるパスワードにします。
さらに例えるなら、LINEなら「L」といった感じにすれば、パスワードも解読されにくく忘れにくいかと思います。
ログインできていたのに急にログインできなくなった
また、パソコンやスマホのブラウザを更新することにより、ログインできることもあるので、
「いつもログインできていたのに急にログインできなくなった」などの症状の方は以下の方法もお試しください。
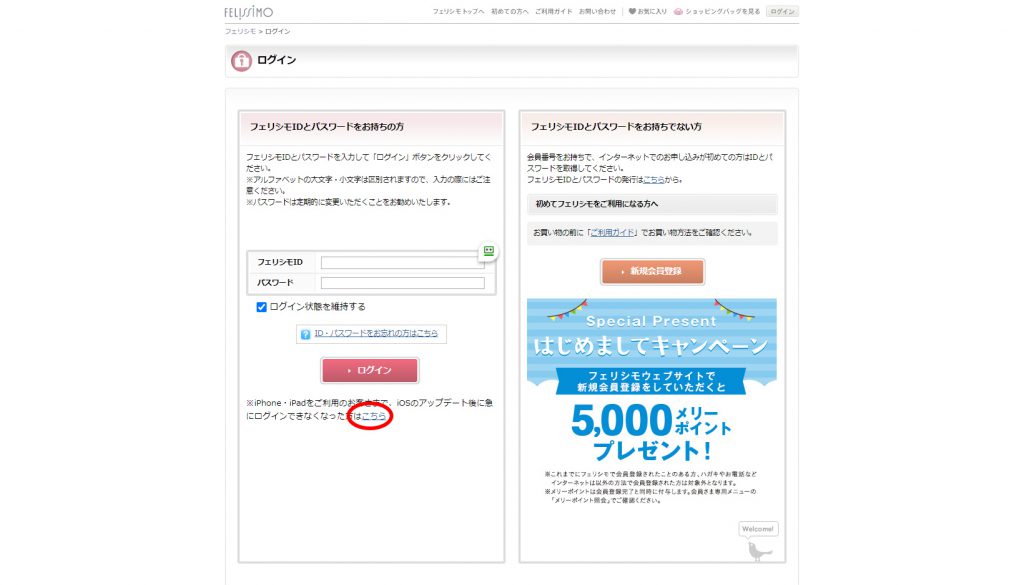
1:
上記の赤枠部分をクリックして進むと
下部の画像のような画面に切り替わります
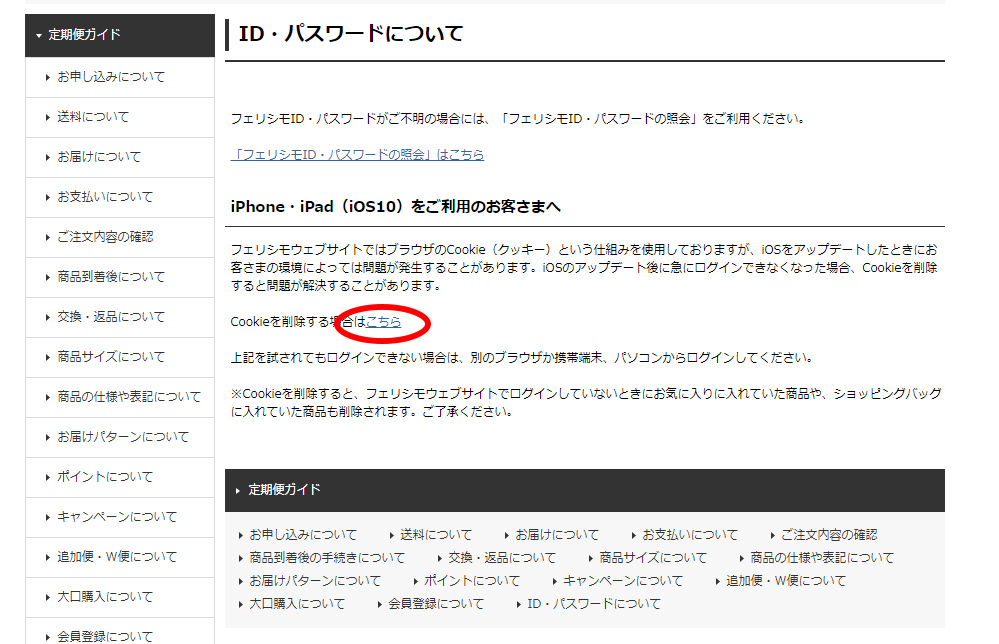
2:
すると、以下のような文面が出てくるので・・・。
iPhone・iPad(iOS10)をご利用のお客さまへ
フェリシモウェブサイトではブラウザのCookie(クッキー)という仕組みを使用しておりますが、iOSをアップデートしたときにお客さまの環境によっては問題が発生することがあります。iOSのアップデート後に急にログインできなくなった場合、Cookieを削除すると問題が解決することがあります。
Cookieを削除する場合はこちら
上記を試されてもログインできない場合は、別のブラウザか携帯端末、パソコンからログインしてください。
※Cookieを削除すると、フェリシモウェブサイトでログインしていないときにお気に入りに入れていた商品や、ショッピングバッグに入れていた商品も削除されます。ご了承ください。
3:
下記の画像の赤枠をクリックしてさらに進みます
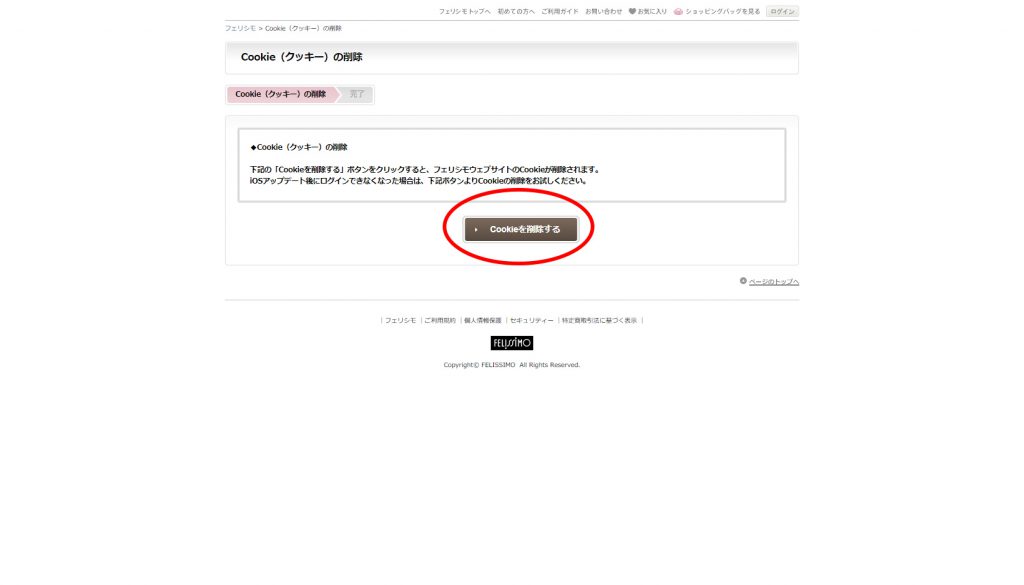
4:
最後に、上記の画像の赤枠をクリックすると自動的にCookieのキャッシュをクリアしてくれます。
その後に、ログインページに戻り、IDとPASSを入力してログインができるようになリます。
スマホも、同じ手順ですので以下のスマホ画像を参考に上記の1~4で記載したの手順で進んでみてください。
IDやパスワードがわからない場合
☆パスワードの照会
パスワードリマインダーでパスワードを照会する場合で、メールで照会する場合(赤枠)
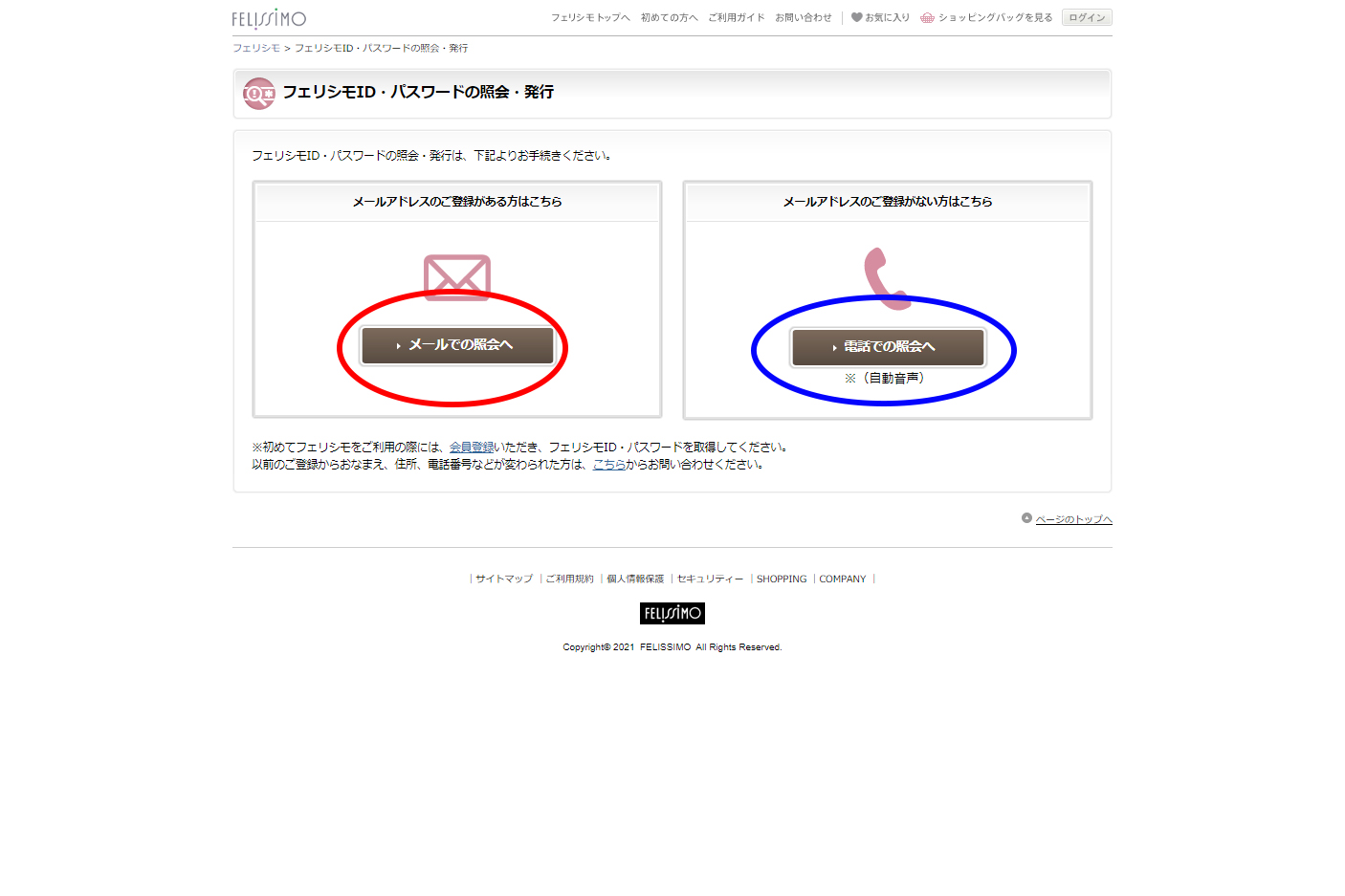
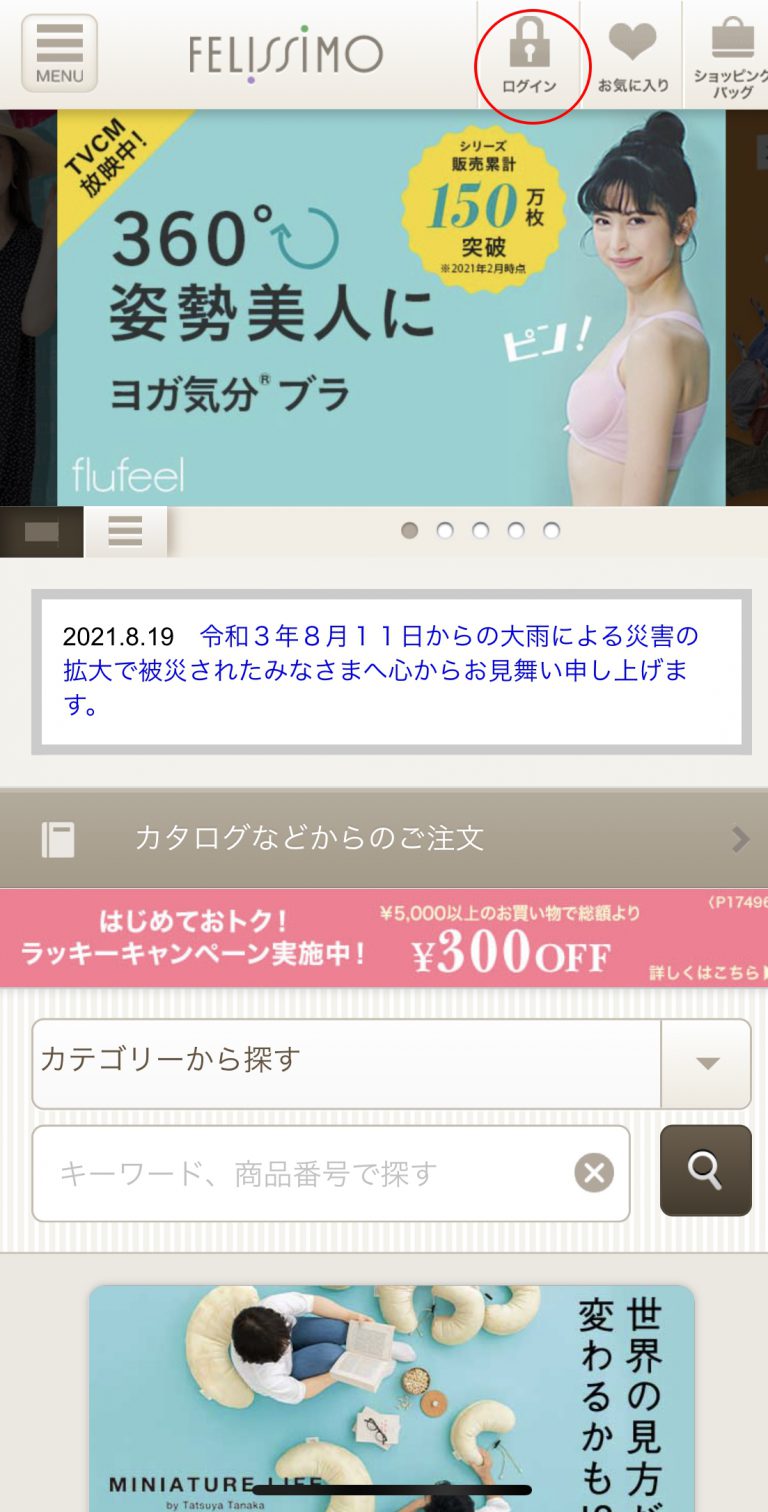
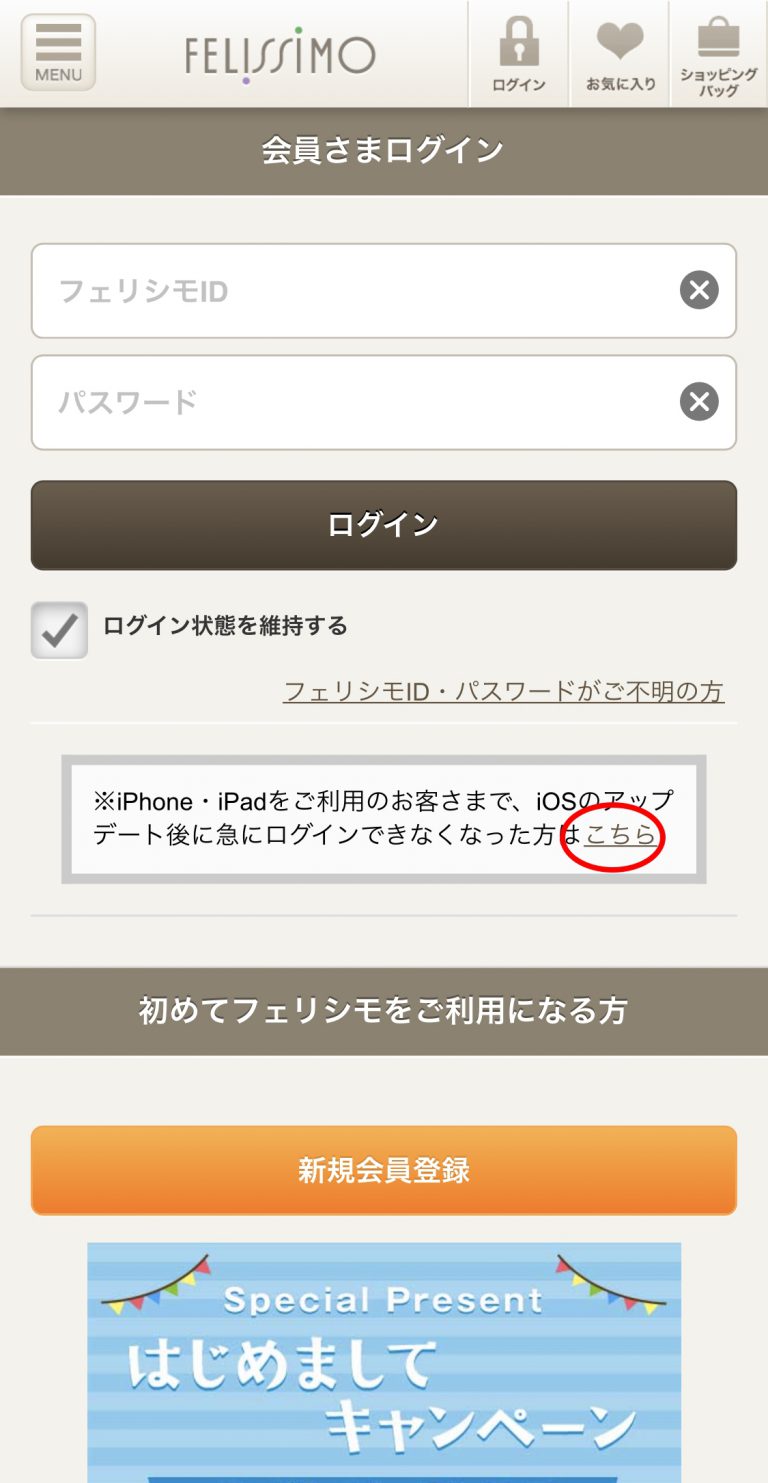
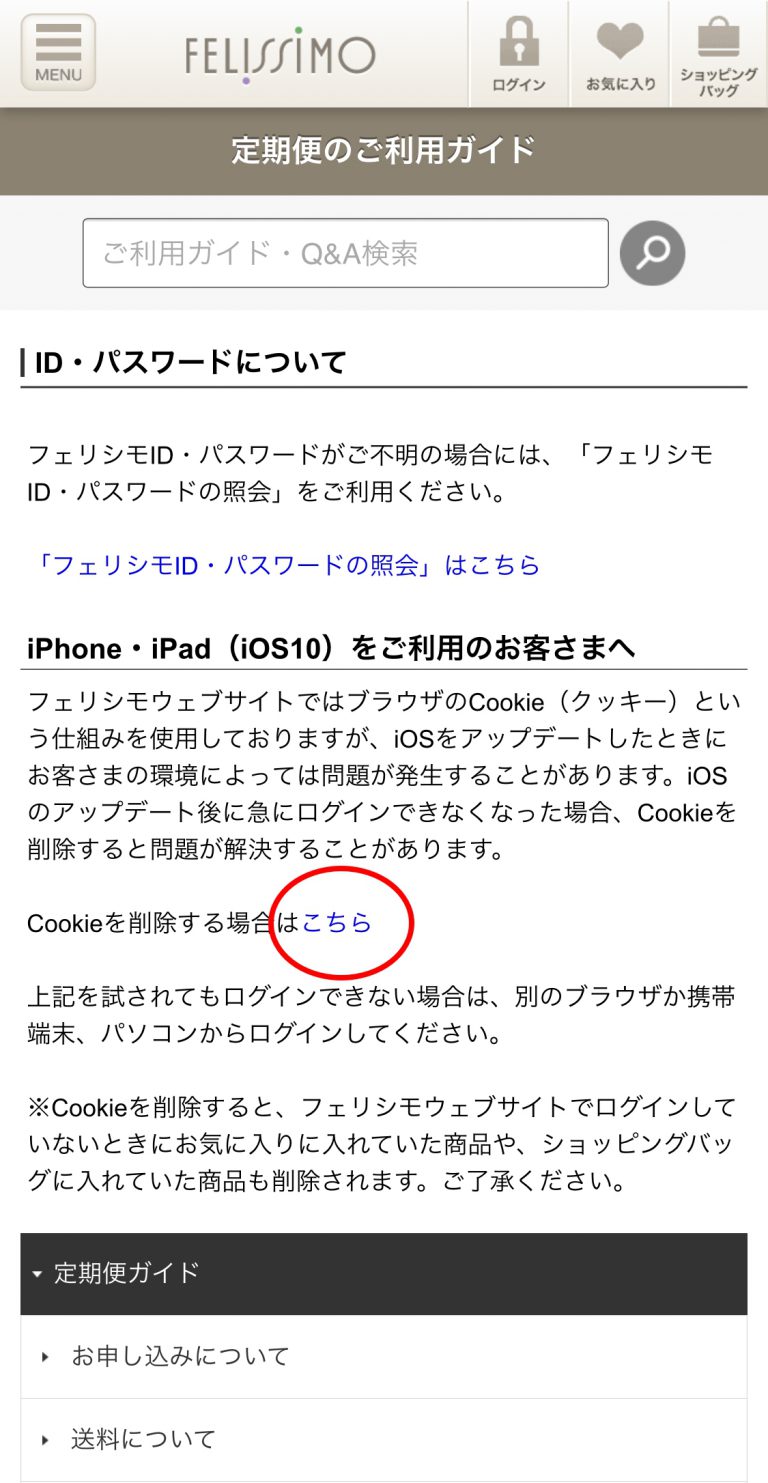
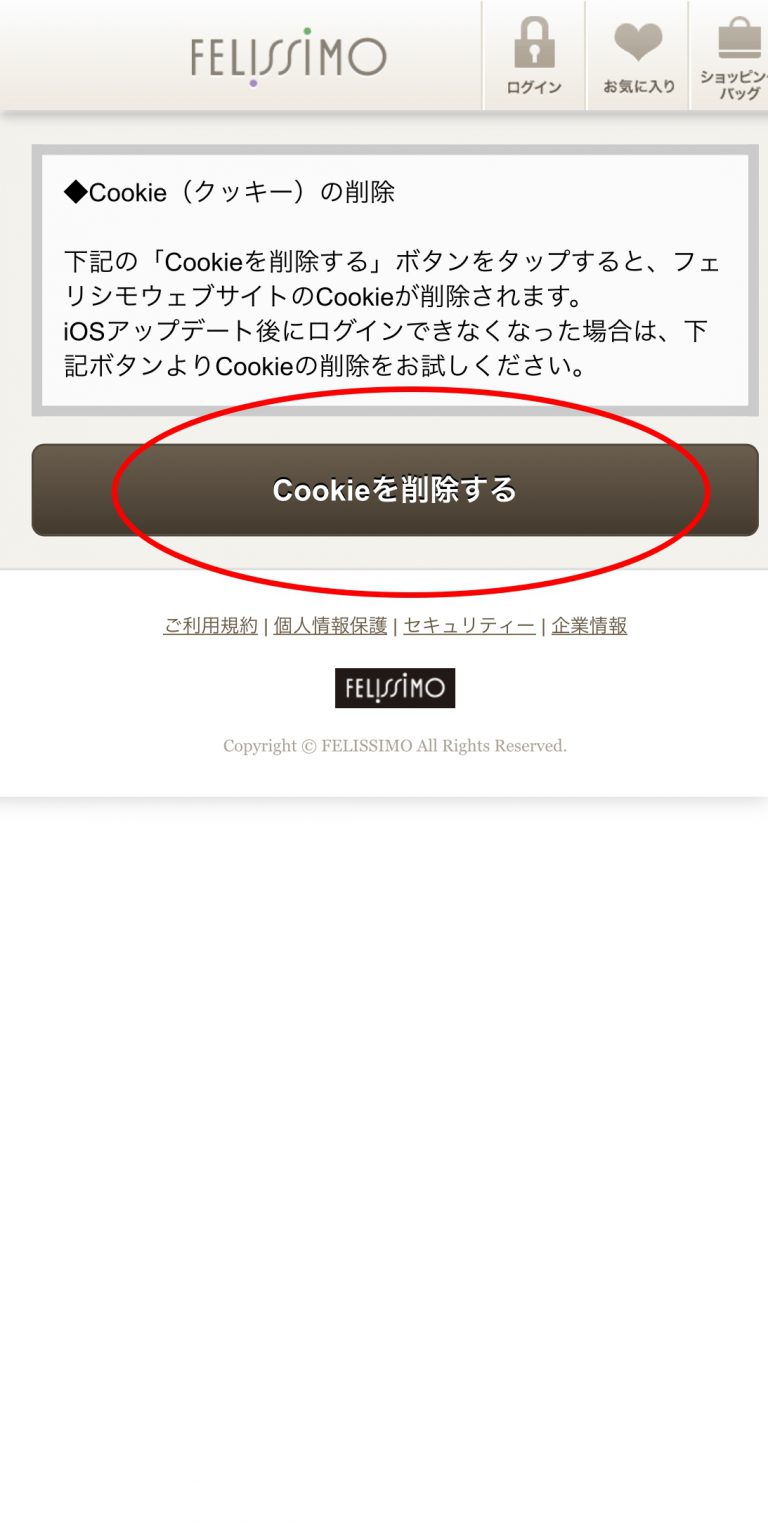
名前とメールアドレスを記入して、確認画面をクリックすると、オートリマインダーの進行で設定パスワードを紹介してくれます。
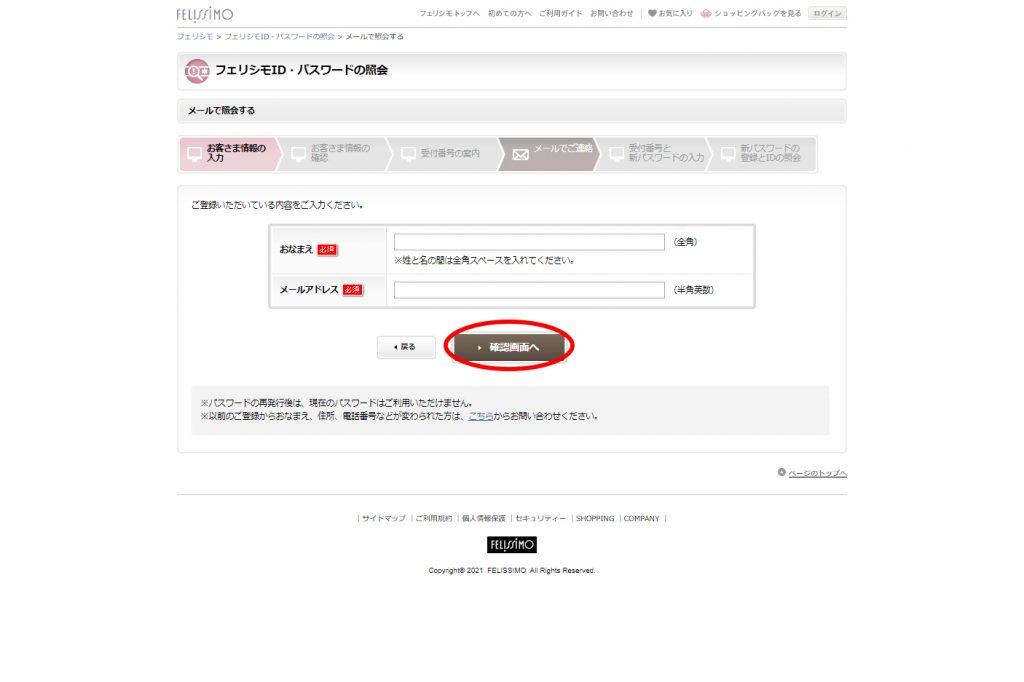
☆メールでフェリシモID・パスワードを照会する場合。
・おなまえ
・メールアドレス
を記入して
上記の画像の赤枠をクリックして送信します
そうすると、返信メールで送られてきたURLに進んだのち、フェリシモID・パスワードをお知らせしてくれます。
☆電話自動音声でフェリシモID・パスワードを照会する場合。
パスワードリマインダーでパスワードを照会する場合で、電話で照会する場合(青枠)
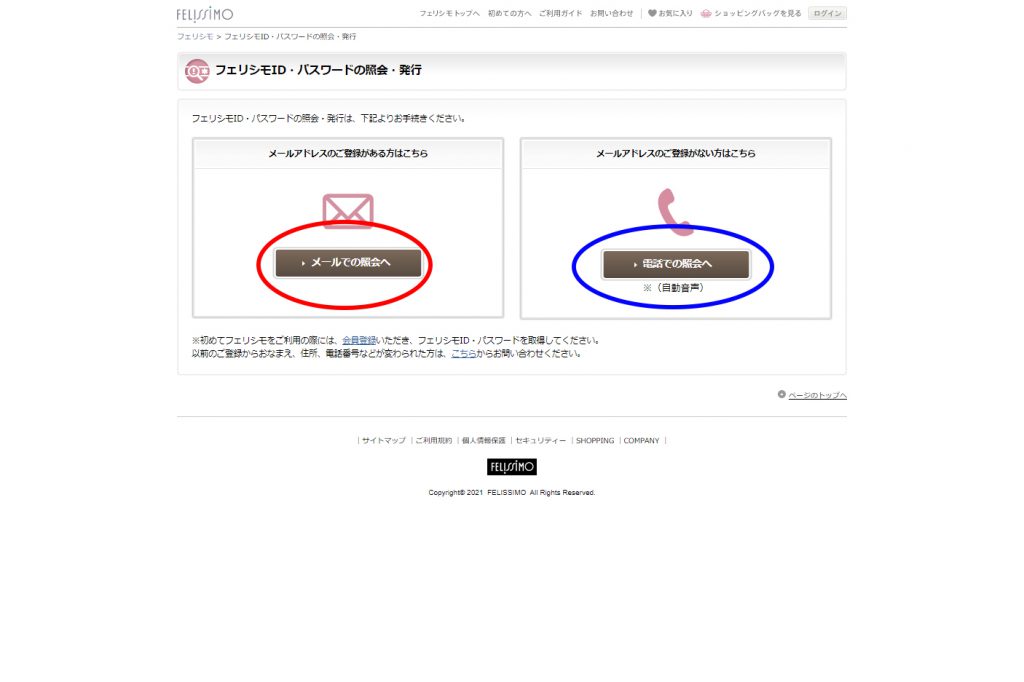
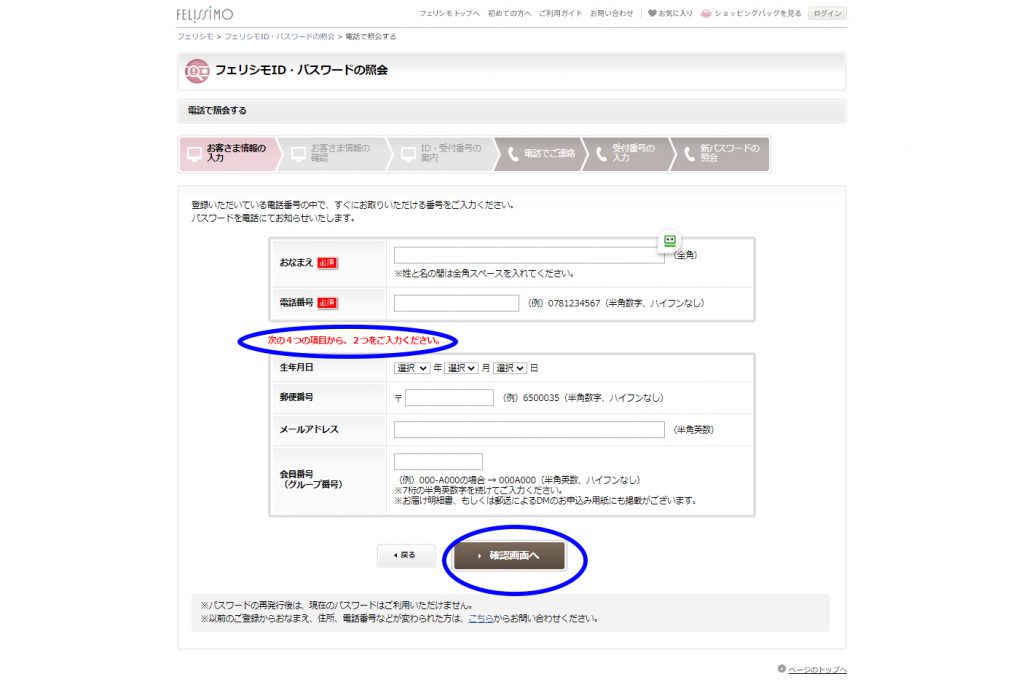
まず、書き込み欄(フォーマット)があるので、そこに、
・おなまえ
・電話番号
と、以下のどれか2つ
・生年月日
・郵便番号
・メールアドレス
・フェリシモグループ番号
を記入して確認画面ボタン(青枠)を送信します。
そうすると、記入内容をウェブ画面で確認後、パスワードを伝えるお知らせ電話がかかってくるので、電話に出てガイダンス通りに進行します。